Calçados Beira Rio S/A
SuporteInstalando a VPN
1. Acessar o site: https://vpnbr.beirario.com.br
2. Nesse momento, vai aparecer uma tela pedindo usuário e senha.
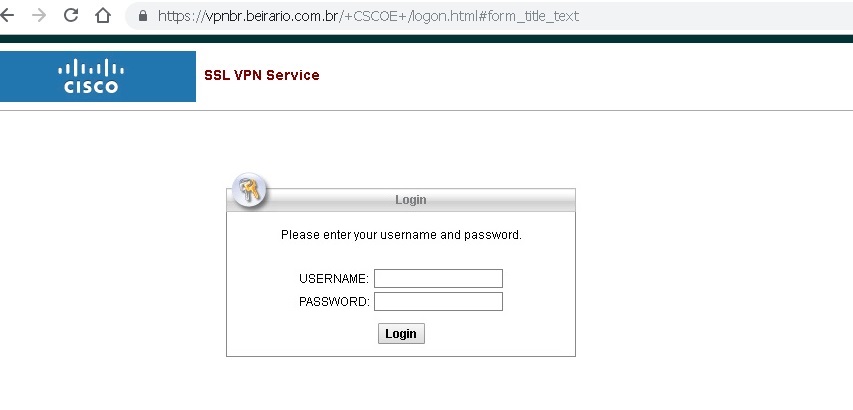
3. Colocar seu usuário e senha da VPN e clicar em “Login”.
4. A tela que segue é a tela de Download. A instalação inicia automaticamente.
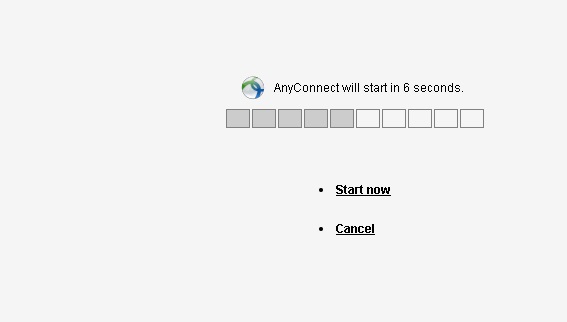
5. Caso não iniciar clicar em “Windows Desktop”.
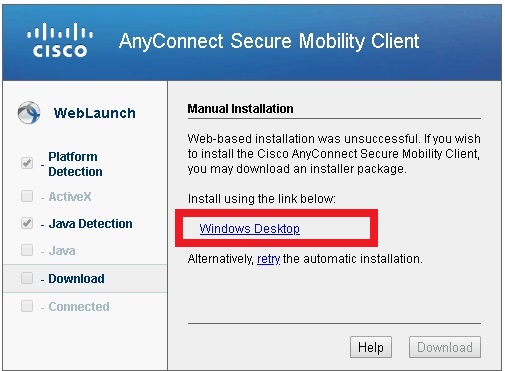
6. O Download iniciará e o arquivo poderá ser visto na barra de tarefas, ou na pasta de Downloads do seu computador.
Para iniciar a instalação, dar um duplo click no arquivo.
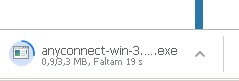
7. Clicar em Executar.
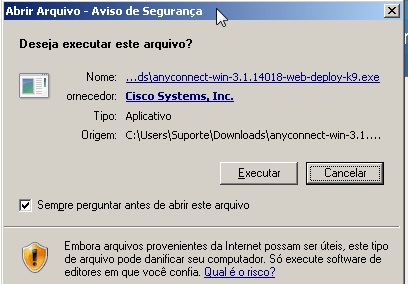
8. Clique em "Next".
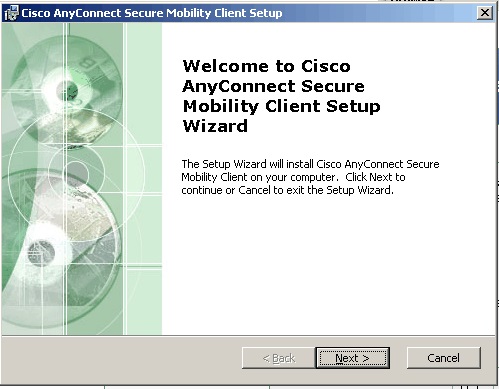
9. Clicar em “ I accept the terms in the License Agreement” e após em next.
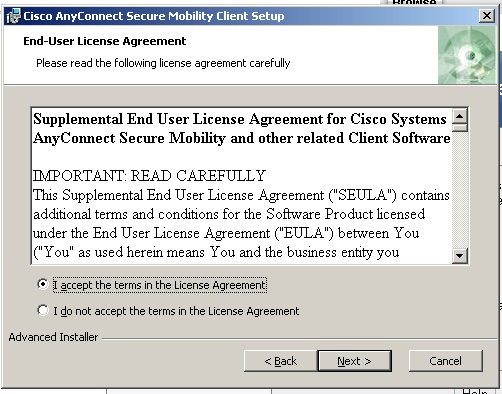
10. Clicar em Install.
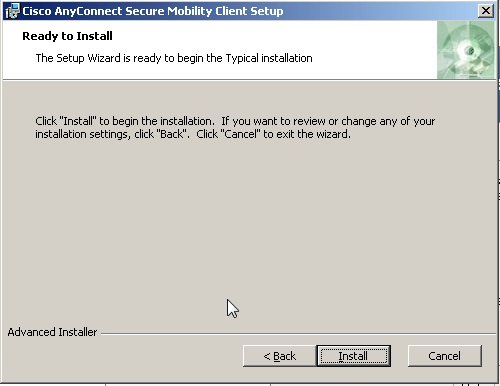
11. Aguardar o fim da instalação.
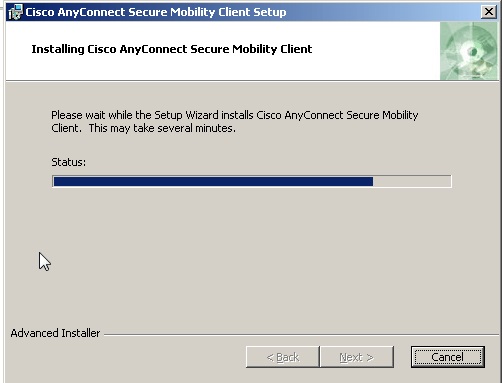
12. Para concluir clicar em Finish.
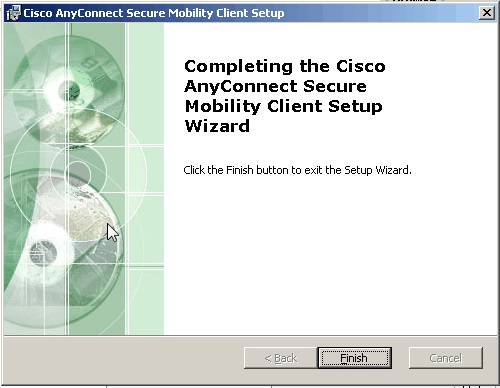
Para configurar o primeiro acesso.
13. Clicar em iniciar e, “ Cisco AnyConnect Secure Mobility Client”.

14. No canto inferior direito da tela do seu computador, vai aparecer a tela onde você deve
colocar o endereço “ vpnbr.beirario.com.br “ e após clicar em connect.
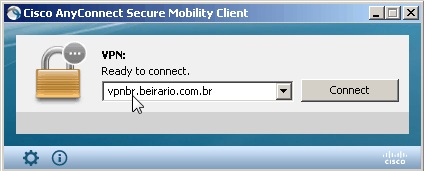
15. Colocar seu usuário e senha de VPN e clicar em OK.
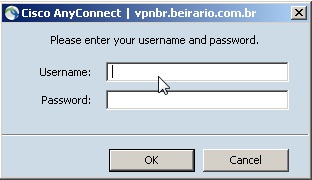
16. Verifique no canto direito inferior do seu monitor, vai aparecer o seguinte ícone
 ele indica que a VPN está conectada.
ele indica que a VPN está conectada.
17. Para se desconectar da VPN clicar novamente no ícone 
18. Na mensagem que vai abrir basta clicar no “ Disconnect “
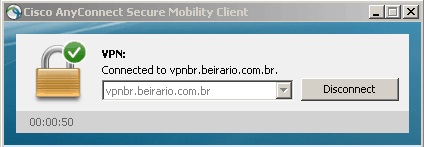
19. Para conectar novamente repetir os passos do 13 ao 15.
CENTRO DE DESENVOLVIMENTO - SUPORTE
(51)3584.2200